PS - Tạo một bức tranh chữ phong cách Abstract Wireframe
I- Tác phẩm sau khi hoàn thành

II- Các bước tiến hành
Bước 1
Hãy bắt đầu bằng cách tạo ra một tài liệu mới rộng 900 px và cao 600 px ở độ phân giải 300 pixels / inch. Đảm bảo các chế độ màu được thiết lập ở RGB.
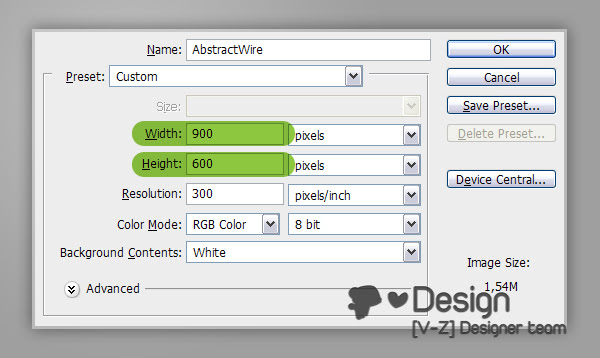
Bước 2
Fill layer "Background" với màu đen .Chọn Type Tool và gõ văn bản của bạn . Tôi đã viết " ABSENT " . Tôi đã sử dụng phông chữ Futura Md BT , thiết lập Font Style là Medium và Font Size là 220 px. Tôi cũng thiết lập Tracking đến 20 để tăng không gian giữa các chữ cái . Hãy chắc chắn rằng màu văn bản được thiết lập để trắng .
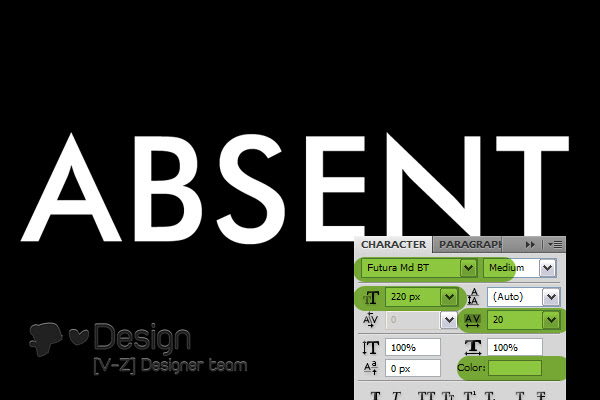
Bước 3
Nhấn Command / Ctrl + E để hợp nhất các layer
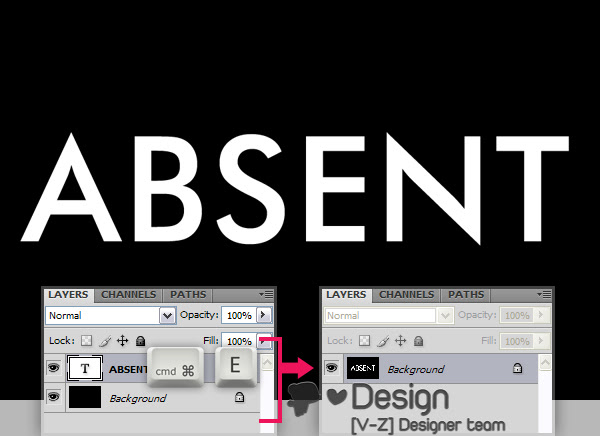
Bước 4Bây giờ vào Filter > Distort> Wave và sử dụng các cài đặt này.
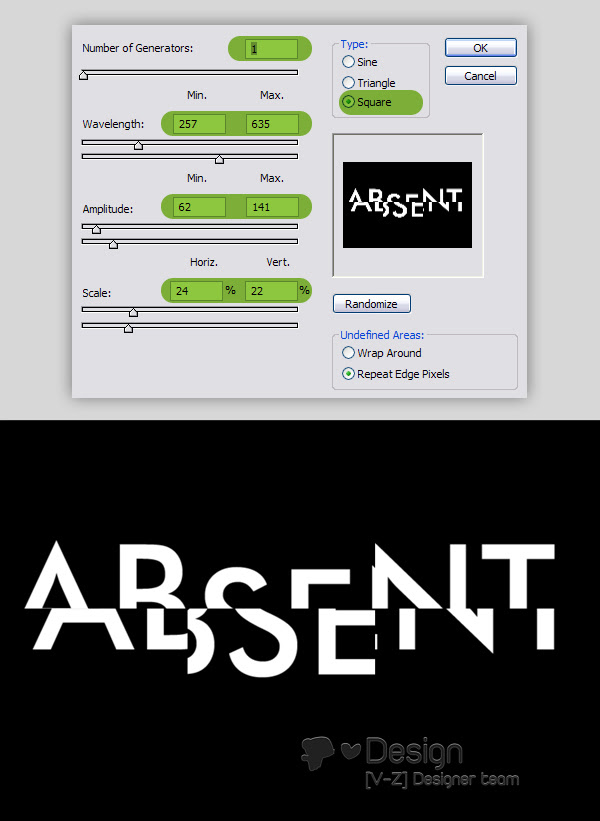
Bước 5
Chúng ta sẽ bổ sung thêm hiệu ứng chuyển văn bản. Vào Filter> Pixelate > Fragment .

Bước 6
Bây giờ vào Filter > Stylize> Glowing Edges , thiết lập như hình.
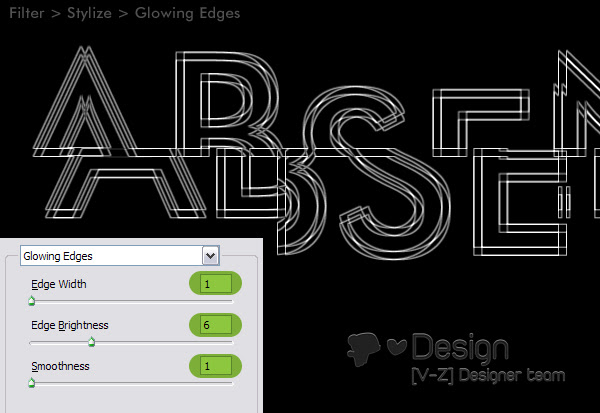
Bước 7
Chúng ta sẽ sao chép hình ảnh này cho một
alpha channel mới và tạo 1 vùng chọn quanh nó. Đầu tiên nhấn Command / Ctrl + A để chọn toàn bộ layer , nhấn Command / Ctrl + C để sao chép . Sau đó đi đến Channels Panel tạo ra một channel mới và nhấn Command / Ctrl + V để dán . Command / Ctrl -click trên kênh Alpha 1 thumbnail để có được các điểm ảnh màu trắng được lựa chọn .
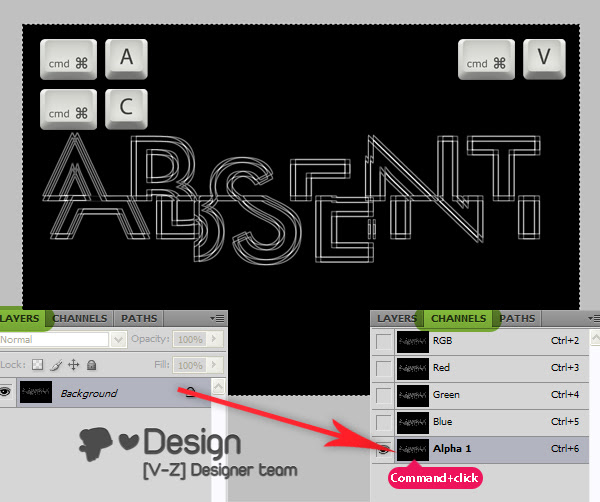
Bước 8
Bây giờ trở lại bảng Layers . Tạo một layer mới và đặt tên là "Text" . Fill lựa chọn với màu trắng , nhấn Command / Ctrl + D để bỏ chọn . Đi đến layer "Background" và điền nó với màu đen . Bây giờ chúng ta sẽ áp dụng một Layer Style với lớp " Text ". Chọn layer "Text " trong bảng Layers và áp dụng một Gradient Overlay bằng cách sử dụng các cài đặt này. Chọn layer "Background" trong Layers Panel và tạo một layer mới . Chọn cả hai lớp "Layer 1" và "Text" , nhấn Command / Ctrl + E để nhập các lớp chọn.
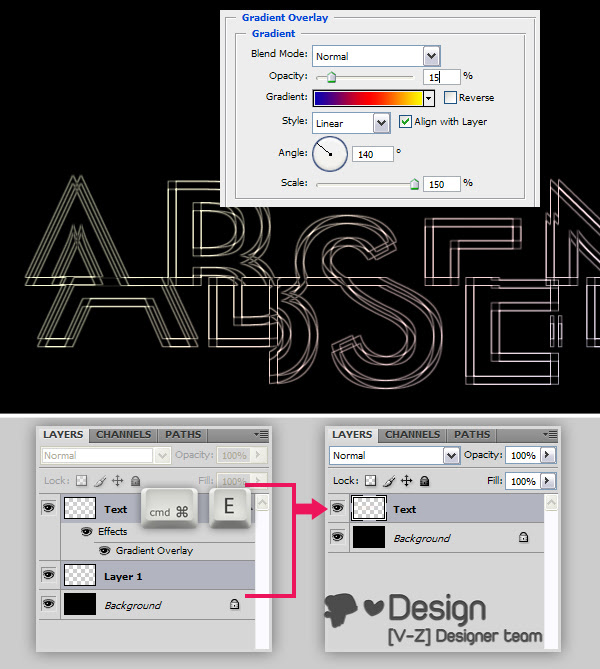
Bước 9
Bây giờ là thời gian để thêm một số hiệu ứng ánh sáng. Nhân đôi layer "Text " bằng cách nhấn Command / Ctrl + J. Vào Filter> Blur> Gaussian Blur và áp dụng với một Bán kính 4 pixel. Nhấn Command / Ctrl + J một lần nữa để nhân đôi lớp "Text copy" . Thiết lập chế độ hòa trộn là Overlay và nhấn Command / Ctrl + J một lần nữa để nhân đôi lớp "Text copy 2 ".
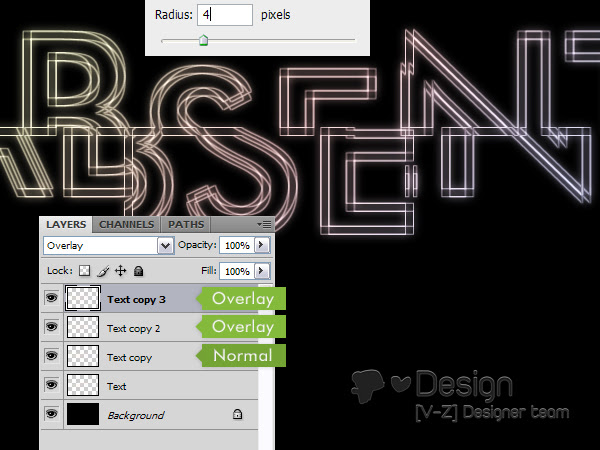
Bước 10
Chọn "Text Copy" trong Layers Panel và nhân đôi nó . Kéo " Text copy 4 " ngay phía trên layer "Background" . Vào Filter> Blur> Gaussian Blur và áp dụng với một Bán kính của 6 pixel. Sau đó vào Image > Adjustments> Hue / Saturation và sử dụng các cài đặt này.
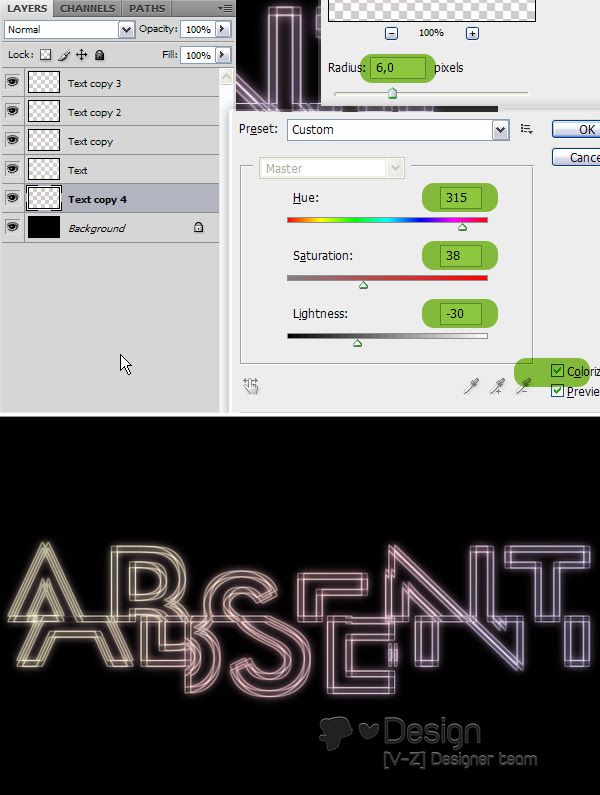
Bước 11
Bây giờ chúng ta sẽ tạo nền. Tạo một layer mới phía trên layer "Background" và đặt tên là " Lights " . Chọn công cụ Gradient Tool , chọn Foreground to Transparent và thiết lập để Radial Graident . Thu nhỏ và áp dụng gradient bắt đầu từ bên ngoài như thể hiện trong hình dưới đây. Bạn có thể sử dụng các màu sắc hiển thị dưới đây cũng như bạn có thể chọn của riêng bạn.
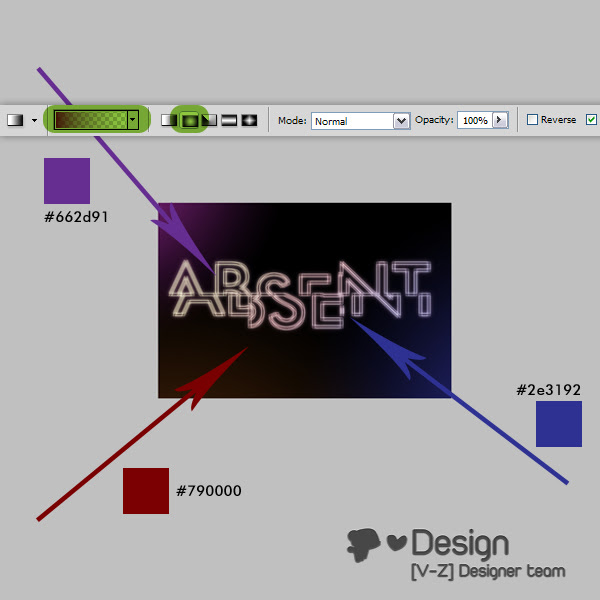
Bước 12
Tạo một layer mới phía trên " Lights " layer và đặt tên là " Circles" . Chọn công cụ Brush Tool , chọn một trong các bàn chải tròn standart và mở Brushes Panel và thay đổi các thiết lập như hình dưới đây .
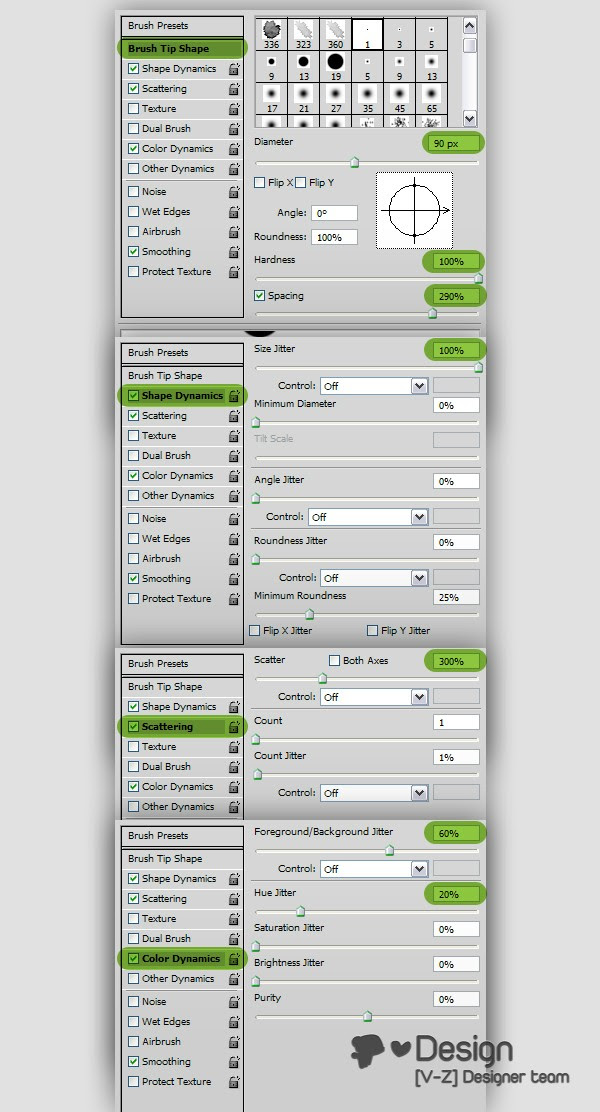
Bước 13
Thiết lập Foreground màu # 3fc5c6 và nền màu # ad4cb1 . Sơn lớp "Circles" với di chuyển bàn chải ngẫu nhiên .

Bước 14
Bây giờ vào Filter > Blur> Surface Blur, thiết lập Radius là 25 pixel , thiết lập ngưỡng tới 175 độ và áp dụng . Sau đó vào Filter > Blur> Gaussian Blur và áp dụng với một Bán kính của 4 pixel.
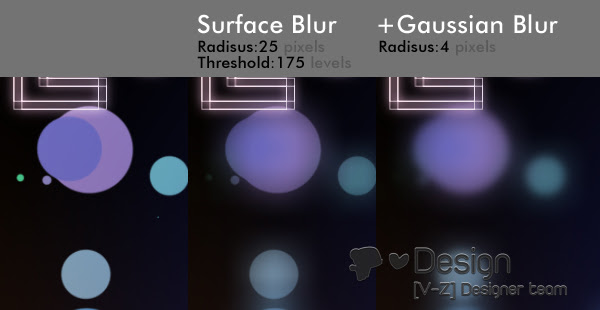
Bước 15
Thiết lập Opacity của lớp "Circles" 15 và đây là những gì chúng tôi có đến hiện tại .

Bước 16
Cuối cùng, chúng ta sẽ thêm một số đoạn văn bản.

III-Tác phẩm sau khi hoàn thành
Dưới đây là hình ảnh cuối cùng . Tôi hy vọng bạn thích hướng dẫn này và các kỹ thuật bạn học được sẽ có ích cho các thiết kế của riêng bạn.

Bạn có thể thử kết hợp nhiều văn bản trong một thiết kế, thử nghiệm hoặc phông chữ khác nhau , dingbats và phong cách layer và có được kết quả tuyệt vời.
Bước 1
Hãy bắt đầu bằng cách tạo ra một tài liệu mới rộng 900 px và cao 600 px ở độ phân giải 300 pixels / inch. Đảm bảo các chế độ màu được thiết lập ở RGB.
Fill layer "Background" với màu đen .Chọn Type Tool và gõ văn bản của bạn . Tôi đã viết " ABSENT " . Tôi đã sử dụng phông chữ Futura Md BT , thiết lập Font Style là Medium và Font Size là 220 px. Tôi cũng thiết lập Tracking đến 20 để tăng không gian giữa các chữ cái . Hãy chắc chắn rằng màu văn bản được thiết lập để trắng .
Nhấn Command / Ctrl + E để hợp nhất các layer
Chúng ta sẽ bổ sung thêm hiệu ứng chuyển văn bản. Vào Filter> Pixelate > Fragment .
Bây giờ vào Filter > Stylize> Glowing Edges , thiết lập như hình.
Chúng ta sẽ sao chép hình ảnh này cho một
alpha channel mới và tạo 1 vùng chọn quanh nó. Đầu tiên nhấn Command / Ctrl + A để chọn toàn bộ layer , nhấn Command / Ctrl + C để sao chép . Sau đó đi đến Channels Panel tạo ra một channel mới và nhấn Command / Ctrl + V để dán . Command / Ctrl -click trên kênh Alpha 1 thumbnail để có được các điểm ảnh màu trắng được lựa chọn .
Bây giờ trở lại bảng Layers . Tạo một layer mới và đặt tên là "Text" . Fill lựa chọn với màu trắng , nhấn Command / Ctrl + D để bỏ chọn . Đi đến layer "Background" và điền nó với màu đen . Bây giờ chúng ta sẽ áp dụng một Layer Style với lớp " Text ". Chọn layer "Text " trong bảng Layers và áp dụng một Gradient Overlay bằng cách sử dụng các cài đặt này. Chọn layer "Background" trong Layers Panel và tạo một layer mới . Chọn cả hai lớp "Layer 1" và "Text" , nhấn Command / Ctrl + E để nhập các lớp chọn.
Bây giờ là thời gian để thêm một số hiệu ứng ánh sáng. Nhân đôi layer "Text " bằng cách nhấn Command / Ctrl + J. Vào Filter> Blur> Gaussian Blur và áp dụng với một Bán kính 4 pixel. Nhấn Command / Ctrl + J một lần nữa để nhân đôi lớp "Text copy" . Thiết lập chế độ hòa trộn là Overlay và nhấn Command / Ctrl + J một lần nữa để nhân đôi lớp "Text copy 2 ".
Chọn "Text Copy" trong Layers Panel và nhân đôi nó . Kéo " Text copy 4 " ngay phía trên layer "Background" . Vào Filter> Blur> Gaussian Blur và áp dụng với một Bán kính của 6 pixel. Sau đó vào Image > Adjustments> Hue / Saturation và sử dụng các cài đặt này.
Bây giờ chúng ta sẽ tạo nền. Tạo một layer mới phía trên layer "Background" và đặt tên là " Lights " . Chọn công cụ Gradient Tool , chọn Foreground to Transparent và thiết lập để Radial Graident . Thu nhỏ và áp dụng gradient bắt đầu từ bên ngoài như thể hiện trong hình dưới đây. Bạn có thể sử dụng các màu sắc hiển thị dưới đây cũng như bạn có thể chọn của riêng bạn.
Tạo một layer mới phía trên " Lights " layer và đặt tên là " Circles" . Chọn công cụ Brush Tool , chọn một trong các bàn chải tròn standart và mở Brushes Panel và thay đổi các thiết lập như hình dưới đây .
Thiết lập Foreground màu # 3fc5c6 và nền màu # ad4cb1 . Sơn lớp "Circles" với di chuyển bàn chải ngẫu nhiên .
Bây giờ vào Filter > Blur> Surface Blur, thiết lập Radius là 25 pixel , thiết lập ngưỡng tới 175 độ và áp dụng . Sau đó vào Filter > Blur> Gaussian Blur và áp dụng với một Bán kính của 4 pixel.
Thiết lập Opacity của lớp "Circles" 15 và đây là những gì chúng tôi có đến hiện tại .
Cuối cùng, chúng ta sẽ thêm một số đoạn văn bản.
Dưới đây là hình ảnh cuối cùng . Tôi hy vọng bạn thích hướng dẫn này và các kỹ thuật bạn học được sẽ có ích cho các thiết kế của riêng bạn.
Bạn có thể thử kết hợp nhiều văn bản trong một thiết kế, thử nghiệm hoặc phông chữ khác nhau , dingbats và phong cách layer và có được kết quả tuyệt vời.






Post a Comment